パソコンで文字入力していたら、タッチパッドに触れてしまい入力ミスをしてしまったことはありませんか?
急いでいる時とかに、入力ミスが増えるとイラッとしますよね。
タッチパッドはマウスがなくてもパソコンを操作することができるので、外出先などでは重宝しますが、マウスを使っている時には基本使わないので邪魔になります。
そこで、私が使っているWindows10で、タッチパッドを無効化にする方法を解説します。
Windows10では、マウスを使っている時だけ無効化することもできますので、その方法も併せて紹介します。
- タッチパッドの誤操作が多い
- タッチパッドの無効化の方法が知りたい
タッチパッドを無効にする方法
タッチパッドの無効化設定は、以下の5つのステップで簡単に設定することができます。
ステップ1
「スタートメニュー」を開き「設定ボタン」をクリックする
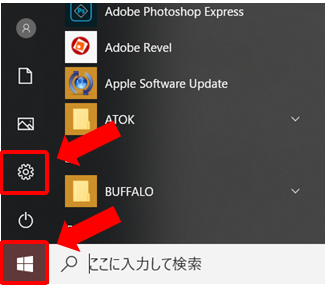
ステップ2
「デバイス」をクリックする
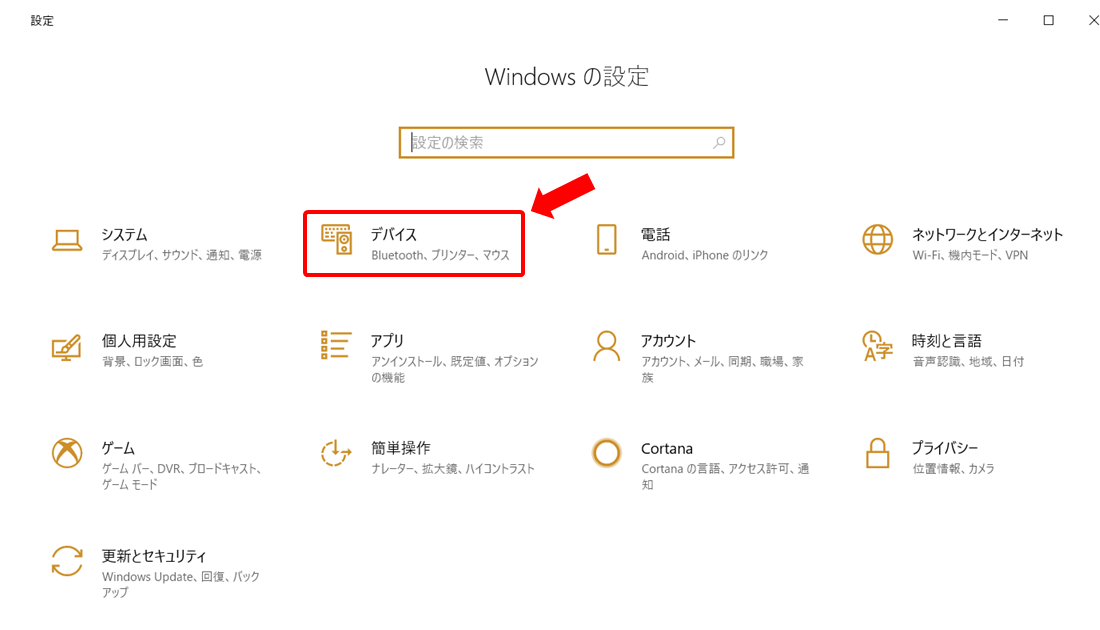
ステップ3
左側のメニューから「タッチパッド」を選択し、右側にある「関連する設定」の「追加の設定」をクリックします。
※画面のサイズによっては、「関連する設定」「追加の設定」は真ん中の下の方に位置することがあります。
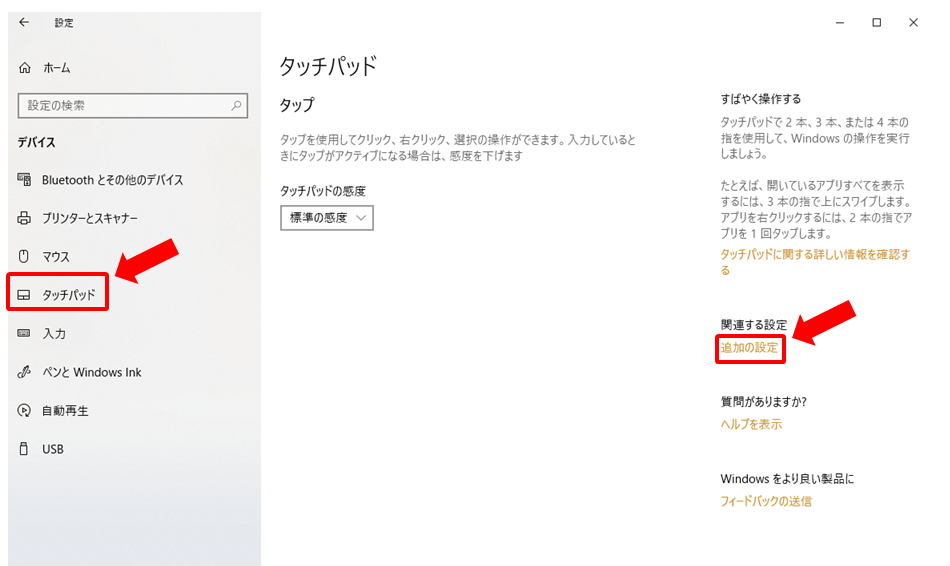
ステップ4
マウスのプロパティに関するウィンドウが開くので、「デバイス」のタブを選択します。
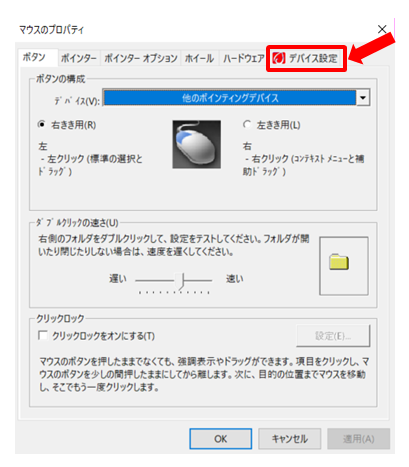
ステップ5
この画面でタッチパッドを無効にすることができますが、「完全に無効化」と「マウス使用時のみ無効化」二通りの方法を選択することができます。
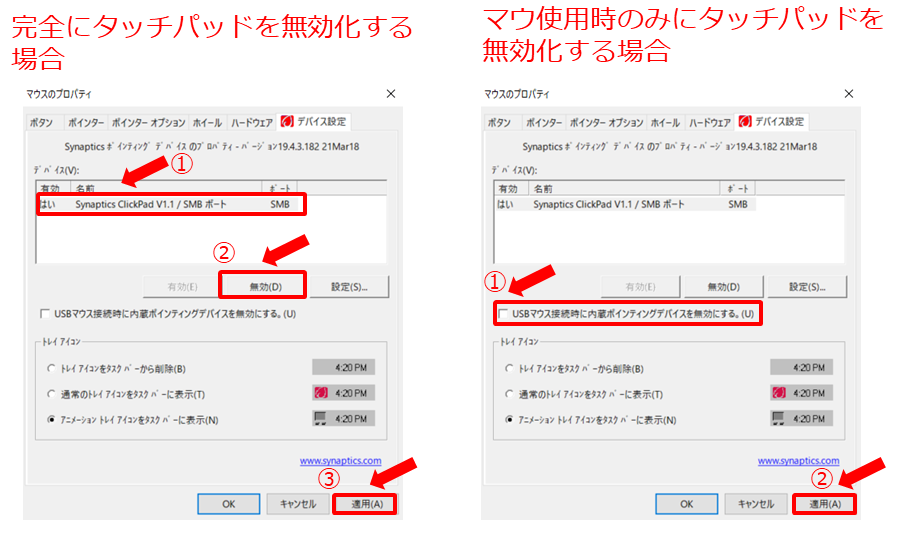
完全に無効化する場合は、①デバイス一覧に表示されている名前を選択し、②「無効」をクリックし、「適用」ボタンをクリックすれば完了です。
文字通り完全にタッチパッドを無効化する方法なので、設定を変えない限りタッチパッドは反応しません。
マウス使用時のみ無効化する場合は、①「USBマウス接続時に内臓ポインティングデバイスを無効にする。」にチェックを入れ、②「適用」ボタンをクリックすれば完了です。
「適用」ボタンの代わりに「OK」ボタンをクリックしても設定完了することができます。
おわりに
タイピングをしていると、ついタッチパッドに触れてしまい、カーソルがずれてしまうことで入力ミスが増えます。特に、マウスを使う場合は不要になるケースが多いと思いますので、設定で無効化にしておきましょう。
