こんにちは、リベルタです!
キーボード中心の赤いポッチ(トラックポイント)が特徴の「ThinkPad トラックポイント キーボード II-日本語」のレビュー記事になります。
ノートPCのThinkpadとの違いや特徴などについて詳しく紹介します。
「最高のキーボードとは何か」をテーマに様々な製品を探している中でたどり着いたキーボードが、この「ThinkPad トラックポイント キーボード II」だったので、購入を検討している人は是非参考にしてみてください。
ThinkPad トラックポイント キーボード II の仕様
「ThinkPad トラックポイント キーボード II-日本語」の主なスペックです。
Thinkpadシリーズでおなじみの、トラックポイントが搭載されたキーボードのワイヤレスタイプとなります。
詳細についてはメーカーのページで確認ください。
| キーストローク | 1.8mm |
|---|---|
| キーピッチ | 横19.05mm、縦19.0mm |
| 接続方法 | デュアルワイヤレス:Bluetooth、USBレシーバー(付属品) |
| 同梱 | 充電用ケーブル(USB-A – USB-C) |
| 寸法(高さ×長さ×奥行) | 13.7×305.5x164mm |
| 重量 | 516g |
| バッテリー駆動時間 | 約2か月(満充電まで約97.8分) |
| 高さ | 12.39mm |
| キー寿命 | 1000万回 |
ここからは、各特徴について紹介していきます。
外観・デザイン
サイズは305.5×164×13.7mm(幅×奥行き×高さ)、となっておりノートPCのThinkpadのキーボード部分をそのままくり抜いたようなサイズとなっています。
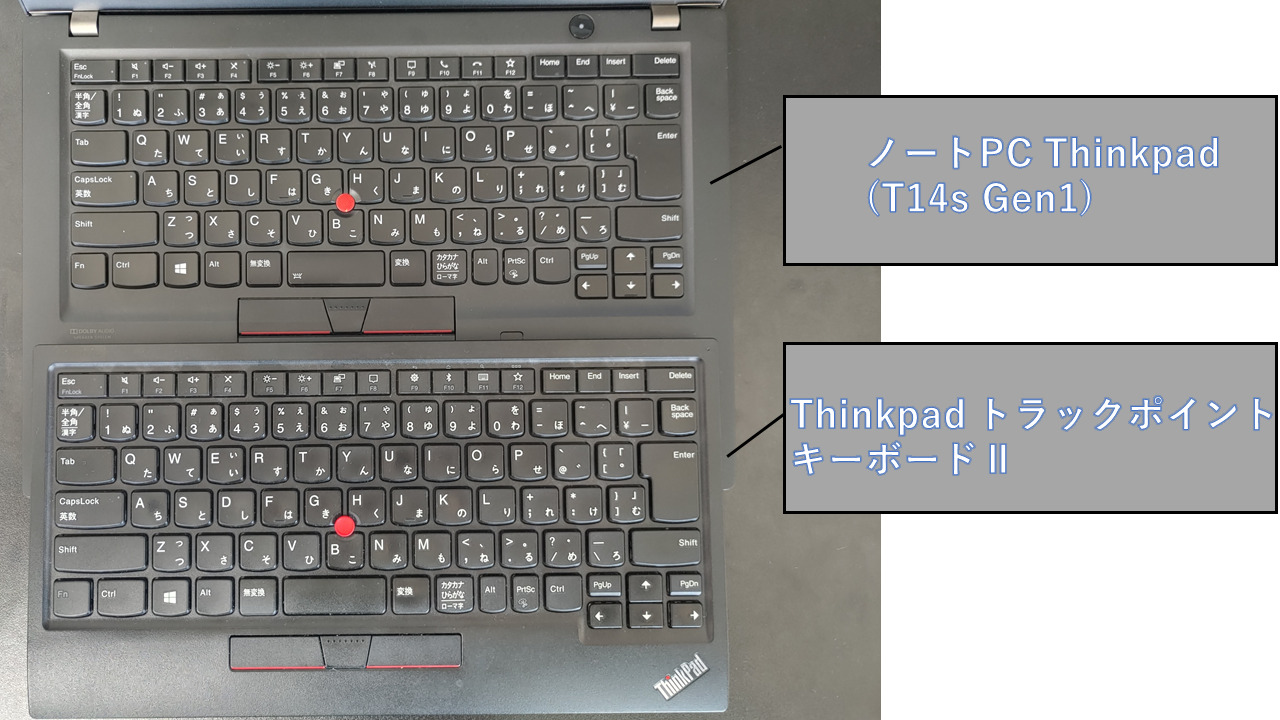
重量は516gで特別軽いわけではありませんが、適度な重量のおかけで気軽に持ち運びができるのに、作りがしっかりしており本体がたわんだりタイピング中にずれたりすることはありません。
ノートPCタイプのThinkpadと比較すると、材質は固めで表面にはざらつきがあり指紋等がつきにくくなっています。
打鍵感
キー数は89で、キーピッチは縦横ともに19.05mm、キーストロークは1.8mmと、ノートPCのThinkpadシリーズ同様打ちやすいキーボードとなっています。
他社のノートPCのキーボードよりストロークが深めなので、しっかりとした打鍵感がありタイピングがしやすいと感じる人も多いのではないでしょうか。
Thinkpadといえばトラックポイントが最大の特徴ですが、キーボードの打ちやすさに関してもかなり定評があり「トラックポイントは使わないけどタイピングしやすいからThinkpadを使う」という層も一定数いるようです。
Thinkpadのシリーズ間で比較すると、ノートPCのThinkpadとトラックポイント キーボードⅡでは材質が違うため、若干タイピングの感覚に違いは感じました。
- Thinkpad X1 carbon Gen
材質が柔らかく、軽くて打ちやすいが、強度がやや不安 - Thinkpad T14s Gen1
材質は固いが適度な打ちやすさ。X1 carbonとトラックポイント キーボードⅡの中間くらいの感覚 - Thinkpad トラックポイント キーボードⅡ
材質がT14sより固く、強度もしっかりしているが、X1 carbonと比較するとやや硬く感じる。表面のざらつきは好みがわかれそう。
ノートPCのThinkpadとの打ちやすさの比較では、正直慣れの問題が大きく、一番よく使うキーボードが一番使いやすくなると思いました。
実際に、最初はよく使っていた「Thinkpad X1 carbon」が一番タイピングしやすいと感じていましたが、「Thinkpad トラックポイント キーボードⅡ」をメインで使うようになると、こちらの方がしっくりくるようになりました。
キーの配列

旧モデルとは異なりファンクションキーが区切られている
旧モデルの「ThinkPad Bluetooth ワイヤレス・トラックポイント・キーボード」は、最上段のファンクションキー列が4つずつに区切られていませんが、本製品はThinkPad X1 CarbonなどのノートPC同様、F1~F4、F5~F8、F9~F12で区切られています。
ちょっとした違いですが、隣のキーとの間に区切りがあることで、キーが見分けやすくなりミスタイプが減るように工夫されているようです。
「Fn」キーが一番左下にある
左下の「Fn」と「Ctrl」については位置が逆になっているキーボードが多いので、慣れるまでは不便に感じるかもしれません。
ただ、慣れてしまえば気になりませんし、ソフトを使ってキーを入れ替えることもできますので、気になる人は変更してしまいましょう。
「PgUp」「PgDn」が矢印キーの近くにある
こちらも矢印キーの近くにあることで、タイプミスが増えるという声も多いようです。
一応、タイプミスが起きにくい工夫はされているのですが、気になるという人もいるようです。
- 下矢印キーには突起がついていて矢印キーの位置の把握はしやすい
- 「PgUp」「PgDn」キーと矢印キーはサイズや形状も違う
むしろ個人的には、ブラウザやエクセルのタブの切り替えで「PgUp」「PgDn」を多用しますが、矢印付近にあるのが非常に使いやすいのでメリットだと考えています。
左右のクリックボタン、中央のボタン
キーボード手前に搭載されている左右のクリックボタンおよび中央のボタンについては従来モデルよりもフラットになり操作性が悪くなってしまったように感じます。

駆動時間
駆動時間は1日3時間×週5日の利用で約2カ月となっており、旧モデルの駆動時間1カ月より2倍に増えています。
ワイヤレスキーボードの中では決して長時間ではありませんが、特に問題なく使えるレベルとなります。
また、充電はUSB Type-Cケーブルで行なうことができるので、スマホなどの充電器も使える点もポイントです。
ThinkPad トラックポイント キーボード II の良い点
トラックポイントは唯一無二
Thinkpadを購入する目的の大半は「トラックポイントがあるから」だと思います。
慣れてしまえば、驚くほど便利でマウスがほぼ不要になります。
他のキーボードでは物足りなく感じてしまうほどです。
そして、個人的には、このトラックポイントという機能があるため、Thinkpadのキーボードは最強のビジネス用のキーボードだとも思っています。
ノートPCではトラックポイントのキャップカバーの種類は選べませんが、キーボードタイプについてはカバーの付け替えもできます。
トラックポイントを多用する人には「ソフトリム」タイプのキャップがお勧めです。
軽く押すだけでカーソルを移動させられます。
だた、キャップを付け替えるのにデメリットもあり、ノートPCでもThinkpadを使っている場合に使い心地が変わってしまいます。
最近のノートPCは、キャップの形状が変わっており、ソフトリムなどは使うことができないようになっているので、、、
ただ、キャップの付け替えは一度は試してみるのはお勧めします。
タイピングのしやすさ
打鍵感の部分でも記載しましたが、他社のノートPCなどと比較するとThinkpadはタイピングがしやすいです。
ただ、タイピングは好みの部分もあり、「ゲーミングのようなメカニカルなタイプがいい」とか、「Macのようなフラットなタイプのほうが好き」といった人もいるかと思いますが、一度試してみる価値はあると思います。
キーボードにおいてタイピングしやすいというのはかなりの重要ポイントなので。
2種類のワイヤレス接続が可能

USBレシーバーでの接続だけでなくBluetooth 5.0にも対応しており2通りのワイヤレス接続が行なえます。
また、Windowsだけでなく、Androidにも対応しています。
USBとBluetoothの接続切り替えは、WindowsとAndroidの切り替えは、共に背面のスライドスイッチで行うことができます。
2通りのワイヤレス接続に対応しているメリットとしては、接続方法の選択しが広いというだけでなく、2台の機器に接続して背面スイッチで切り替えながら使うという使い方もできることです。
F12キーをカスタマイズ可能
アプリの起動や指定URLへのジャンプ、テキスト入力といった操作を割り当てることができます。
あまり使われないキーかもしれませんが、カスタマイズできるキーがあるというは意外と便利です。
ゲーミングキーボードなどと比較すると、カスタマイズが可能なキーが一つというのは少なく感じますが、このサイズ、重量でカスタマイズできるキーがあるというのは十分な性能だと思います。
ただし自由にカスタマイズできるわけではなく、ショートカットキーの登録等には対応していないため注意してください。
ThinkPad トラックポイント キーボード II の悪い点
台座の爪が壊れやすい
この製品の欠点らしい欠点といえば爪の壊れやすさです。
そもそもキーボードに爪は不要だと思っており、爪をしまった状態で使っているので個人的には問題ないです。
キーボードを立てて使うと手首が反り返ってしまって不自然な姿勢でのタイピングになるので、手が小さくて上段のボタンが打ちにくいという人以外はフラットで使ったほうが良いと思ってます。
ただ、パーツとして備わっているものが壊れやすいというのはやはりマイナスです。

左右のクリックボタン、中央のボタンがフラット
特徴でも記載しましたが、ボタンがフラットになっており、突起がついているタイプに慣れていると非常に押しにくくなりました。
突起タイプを使っていた人にとっては多少慣れが必要かと思われます。
Thinkpadはトラックポイントがついているため、ほとんどマウスを使わないで操作することができます。
そのため、左右のクリックボタン、中央のボタンは比較的多用するため、ここは突起タイプにしてほしかったポイントではあります。
恐らく、ノートPCの薄型化に合わせて構成品等を共通化したなどの影響ではないかと思うのですが。。。
ただ、ポジティブにとらえれば、薄型化している最新のノートPCと同じ形状なので、両方持っている人からすれば、同じ操作感でキーボードを使用することができます。
やや値段が高い
同じようなタイプのキーボードの中では高価な部類に入ると思いますので、お手軽には試しにくい部分もあります。
こればかりはどうしようもないので、セールなどを活用しましょう。
ThinkPad トラックポイント キーボード IIがお勧めできる人
以下のタイプの人にはお勧めのキーボードだと思っています。
- ノートPCのThinkpadシリーズを使っている人で、外付けキーボードの購入を検討している人Thinkpadを外付けディスプレイに接続し、別途専用のキーボードを検討
- キーボードを持ち歩くことが多い人
- 作業効率の最速化を目指す人
理由について詳しく説明します。
Thinkpadシリーズを使っている人で、外付けキーボードの購入を検討している人
キーボードによってタイピングのしやすさやキーの配置などが異なるため、キーボードが変わるとタイプミスの増加やタイピングスピード低下により作業効率も落ちます。
そのため、生産性の観点ではキーボードはなるべく変えないほうが良いと思います。
その点、既にThiknpadシリーズを使っている人であれば、同じ使用感のキーボードとして使えるので本製品はお勧めです。
キーボードを持ち歩くことが多い人
本製品は「トラックポイント」がついているため、慣れればマウスを持ち歩く必要がなくなります。
ちょっとしたことですが、持ち歩くアイテムが減るということは移動が多い人からしたらかなりメリットです。
そのため、タブレットやスマホ用のキーボードとして外出先で使うような人にはぴったりの製品になります。
作業効率の最速化を目指す人
PC操作の速度を上げるための到達点の一つとして脱マウスがあると思います。
脱マウスのためにはショートカットキーのマスターが必須なのですが、次々に新しいアプリが開発されアプリ毎にショートカットキーが異なる状況では、完全な脱マウスはかなりハードルが高くなっています。
そのため、ある程度はマウスでのカーソル操作を織り交ぜた操作のほうが効率化のための現実的な選択肢になります。
そのちょっとしたカーソル操作をホームポジションのままトラックポイントで行えるというのは最も作業効率に優れたキーボードといえると思っています。
PC作業の効率化を突き詰めている人は、最低でも一度は本製品を試してみて欲しいと思います。
おまけ
基本的には本製品は最高レベルの製品だと思っていますが、もし持ち運びをしないなら有線タイプもおすすめです。
・キーストロークがさらに深く、よりタイピングがしやすい
・充電が不要
むしろ持ち運ばない前提であれば、有線タイプのほうがいいかもしれません。
まとめ:最高のキーボードの一つ
Thinkpadの良いところはそのままに、無線での接続方式等のバリエーションが増え更に使いやすくなった名機だと思います。
「トラックポイント」という強力な武器を備えているため、効率化を求めるのであれば、一度は試すべき製品だと思います。
予算さえ許すなら、ぜひ「Thinkpad トラックポイント キーボードⅡ」を試してみてください。



