パソコンで人には見られたくない作業をしたことがないでしょうか?
会社のパソコンでのネットサーフィン、自宅でこっそりアニメの視聴、夜中に人には言えない動画鑑賞……
そういった作業をしている時に限って、突然、招かれざる来訪者がやってくる時があります。
「ガチャッ」
部屋でイヤホンをしていて相手の接近の気配に気づいていない時、ドアノブの音が聞こえた瞬間は背筋が凍るような思いがしますよね。
さて、そんな時に、瞬時に誤魔化す方法がないかと試行錯誤していたところ、ショートカットキーを使った3つの画面切り替え方法を見つけました。
そこで、パソコン画面を切り替えるための各方法をポイント、注意点と併せて紹介します。
決して前向きな方法ではありませんが、応用が利く便利な機能なので覚えておいて損はないと思います。
- パソコンで人に見られたくないようなことをしている
- 画面を切り替える方法を知りたい
パソコン画面を瞬時に切り替える3種のショートカットキー
作業注のアクティブなアイテム、アプリを終了する
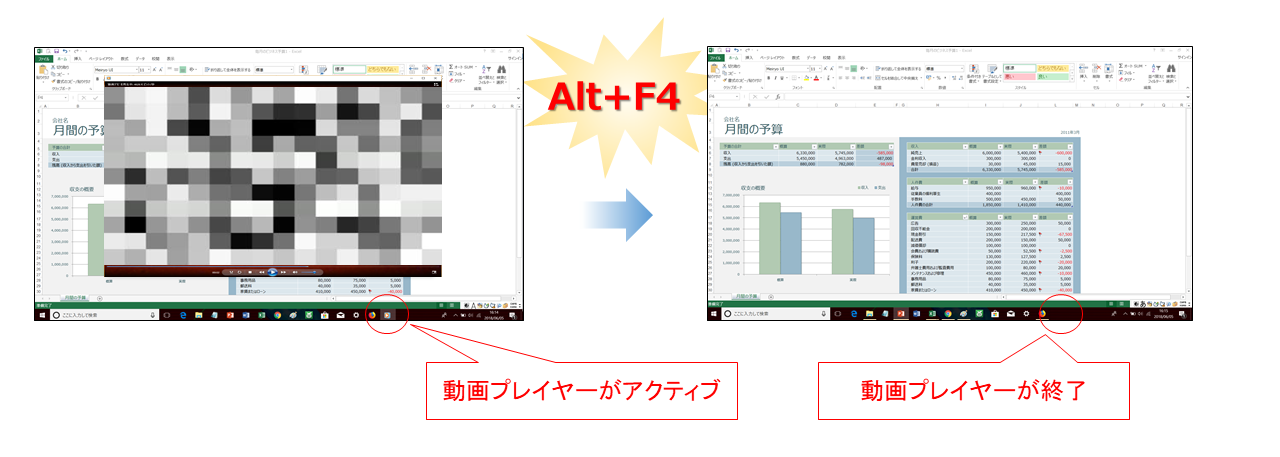
アクティブなアイテムを閉じたり、アクティブなアプリを終了することができます。
見られたくない作業を瞬時に終了させることができるので、誤魔化すのに向いています。
ポイントは、アイテムやアプリが終了されるだけなので、他にファイルやアプリなどを開いていないとデスクトップが表示されます。
デスクトップを見ている怪しい奴だと思われないように、見られても良いアイテムやアプリを起動させておき、見られたくないアプリなどを終了した時に表示するという方法がお勧めです。
この方法で注意しなくてはいけないのは、何かしら作業している場合、作業内容が保存されません。
また、アプリやソフトによっては「保存しますか?」の確認ウィンドウが表示されてしまい、画面を瞬時に消すことができない可能性があるので、自分が見られたくないアイテムやアプリでどのようになるか、事前に確認することをお勧めします。
アプリを開始する
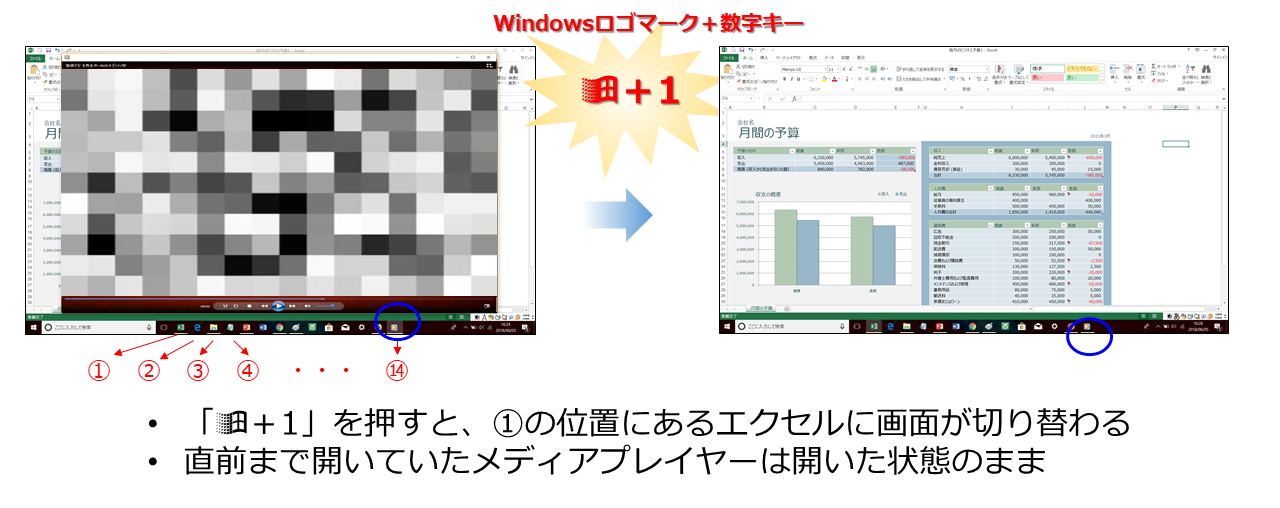
タスクバー上の数字で示す位置にピン止めされているアプリを開始します。既に実行されている場合は、そのアプリに切り替えます。
これは、ダミー用のアプリを所定に位置にセットしておくことで、瞬時に切り替えることができます。
ポイントは、ダミー用のアプリはあらかじめ起動させておくことです。
新規で起動させてようとすると、起動までのタイムラグがあることや、いきなり新たなソフトを起動したことがばれてしまうので、怪しまれてしまうかもしれません。
注意点としては、タスクバーに見られたくないアイテムやアプリを固定している場合、そのアイテムやアプリが起動中であることが分かってしまいます。
気になるようでしたら、見られたくない作業中だけはタスクバーを非表示にするという方法もあります。
Windows10の場合は、以下の手順で非表示にできます。
- タスクバーにカーソルを合わせて右クリック
- 「タスクバーの設定」をクリック
- 「デスクトップ(又はタブレット)モードでタスクバーを自動で隠す」をオン
デスクトップの表示、非表示の切り替え
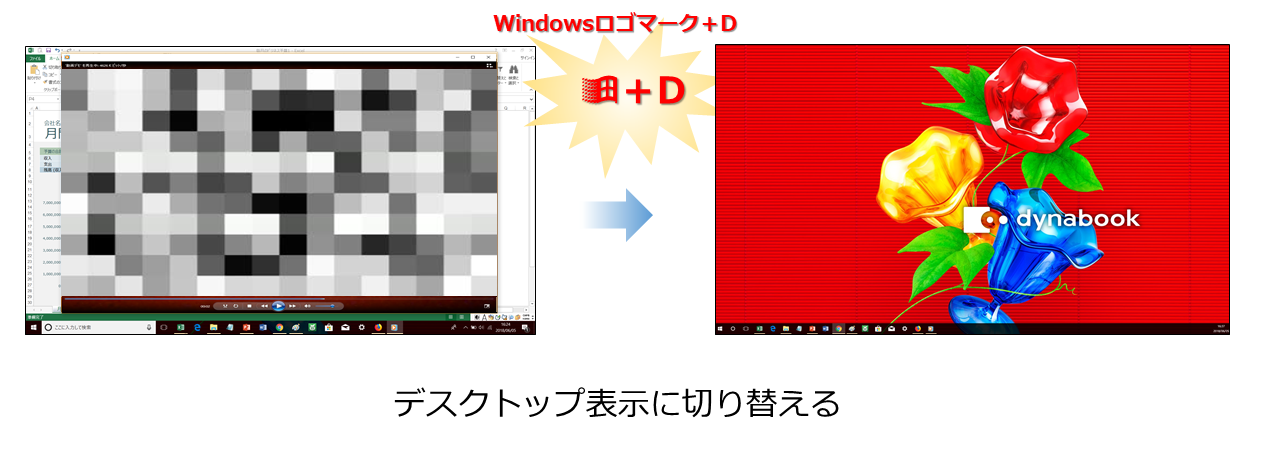
デスクトップを表示、または非表示にできます。
誤魔化すという目的では、単独で使うには効果は弱いです。
ただ、この方法は、普段のパソコン作業でデスクトップを表示したい時等にも使えるので、意外と重宝します。
また、3つの方法の中では、最もキー同士が近くに位置し片手で押せるので、反射的に押す際には一番優れています。
しかし、何かしらを誤魔化していることはばれてしまうので、何かの作業の途中を装ったりといった対策が必要になります。
また、このショートカットは、全てのウィンドウを最小化する(結果的にデスクトップを表示する)「Windows ロゴキー+M」でも同様の効果が得られます。
ただ、以下の点より「Windows ロゴキー+D」の方が使い勝手が良いため割愛しています。
- 「Windows ロゴキー+M」より反射的にキーが押しやすい
- 画面が切り替わった状態から元の状態に戻すとき、「Windows ロゴキー+M」の場合は、「Windows ロゴキー+Shift+M」を押さねばならず、押しにくいうえ異なるショートカットキーも覚えなくてはいけない
応用編
あらかじめ、誤魔化す準備ができていて、キーボードに指を置いたままにしておけるのであれば、Alt+F4で見られたくないアイテムやアプリを終了させてしまうのが最も有効です。
しかし、何かしらの作業をしていて指をAlt+F4に置いておけない状態で、突発的に人が来た場合はどうでしょうか?
Alt+F4はキーが離れているので、咄嗟に押せなかったり間違ったキーを押してしまう可能性があります。
そんな咄嗟の時には「Windows ロゴキー+D」+「Windows ロゴキー+数字キー」をお勧めします。
普段から使い慣れていれば、デスクトップを表示するWindows ロゴキー+Dは瞬時に押すことができます。
そして、一旦見られたくなアイテムやアプリが画面上から非表示にすることができれば、現行犯は免れることができます。
その後、瞬時にダミー用のアプリをWindows ロゴキー+数字キーを使えれば、ナチュラルに誤魔化すことも可能です。
ポイントは、
デスクトップの表示「Windows ロゴキー+D」、
ダミー用のアプリの起動「Windows ロゴキー+数字キー」は、
Windows ロゴキーは共通しているため、片方のキーさえ変えれば良く間違ったキーを押すというミスが少なくなります。
また、最悪「Windows ロゴキー+数字キー」は押し間違えたとしても、犯行現場は隠している状態にはなっているので、言い逃れでなんとかやり過ごせる可能性もあります。
まとめ
パソコン作業を誤魔化すために、ショートカットキーを使った瞬時に画面を切り替える方法3種。
- Alt+F4:アクティブなアイテムやアプリの終了
- Windows ロゴキー+数字キー:アプリの開始
- Windows ロゴキー+D:デスクトップの表示
また、咄嗟の時には、押しやすい「Windows ロゴキー+D」と「Windows ロゴキー+数字キー」の組み合わせも有効。
今回のショートカットキーは、Windowsの場合の紹介になりますが、Macでも類似の方法は使えますので、参考にしてみて下さい。
参照 「Macのキーボードのショートカット」
マウスを使っている人もいると思いますが、慣れてくればキーボードの方が作業スピードは速くなります。
誤魔化す以外でも役に立つ方法でもあるので、習得しておくことをお勧めします。
