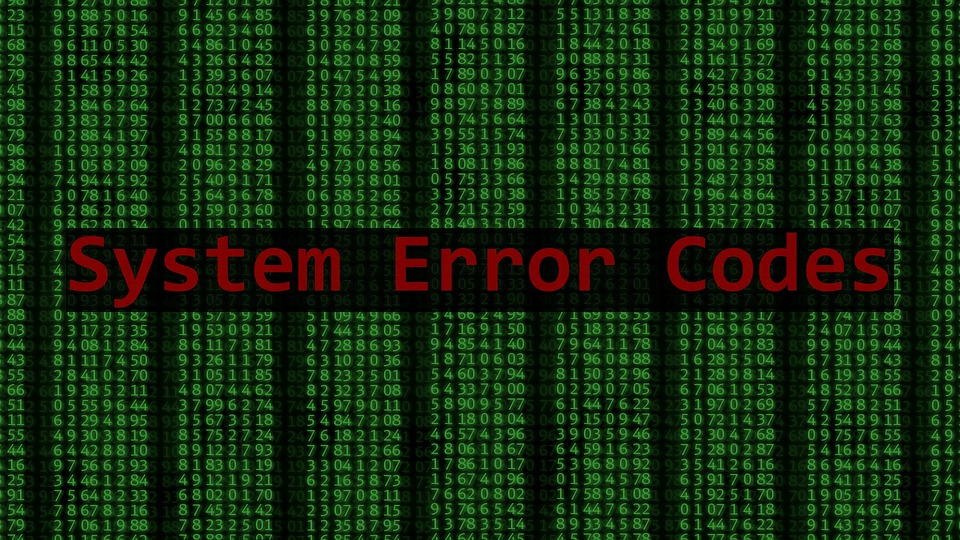プラグインを更新したところ、急に以下のエラーメッセー時が画面に表れて管理画面にアクセスできなくなってしまいました。
いきなり何事かと思い焦りますよね?
私もWordPressに関してほとんど何も分からない時に、何気なくプラグインを更新したら急にエラーが現れたので、最初は軽くパニックになりました。
解決方法を検索しても、専門用語が多くて最初は全然意味がわからなく、どうすれば良いかわかりませんでした。
そのため、エラーを解消するのにかなり苦戦したのですが、そんなWordPress初心者だった私が実施したエラーの解消方法を紹介します。
管理画面にアクセスできなくなった時の対処法
原因となるプラグインを特定
個別にプラグインを導入、更新した場合であれば、エラー原因となったプラグインはすぐに特定できると思うので、次の操作に進んで構いません。
しかし、『いくつかのプラグインをまとめて更新したらFatal Errorが生じた』、というケースの場合は、まずは原因のプラグインを特定しなくてはいけません。
プラグインを特定するために、エラーメッセージの末尾に注目してください。
私の場合だと次のようなエラーが表示されました。
このエラー表示の中に「プラグインの名前」が含まれているので、それを見つけて下さい。
今回の例ですと「japanese-font-for-tinymce」というプラグインの名前が含まれており、そのプラグインが何らかのエラーを起こしている、ということがわかれば十分です。
このエラー表示をもう少し詳しく説明すると、エラー表示は以下のことを示しているのです。
「public_html」フォルダの中の
「wp_content」フォルダの中の
「plugins」フォルダの中の
「plugins」フォルダの中の
「japanese-font-for-tinymce」フォルダの中の
「gutenjpfont」フォルダの中の
「gutenjpfont.php」という25行目のプログラムが呼び出され、致命的なエラーが発生しています。
フォルダの中にフォルダを作っていくと、どんどんフォルダが「/」で区切られて下層になるほど右のほうに表示されますが、それと同じです。
例)「パソコン」というフォルダの中に「ブログ」というフォルダを作り、その中に「WordPress」というフォルダを作ると、WordPressのフォルダにいる場合は「パソコン/ブログ/WordPress」と表示される。
エラー表示の意味が理解できると、どのプラグインの何のプラグラムがエラーを起こしているということがわかりますので、そこを修正すればよいのですが、エラー表示が理解できなくても問題ありません。
まずバックアップを取る
具体的な操作の前に、まずバックアップを取りましょう。
特に難しい操作をするわけではありませんが、何か問題が生じても作業前の状態に戻せるようにしておきましょう。
バックアップが必要なファイルは次の3つです
- plugins:プラグイン
- themes:テーマ
- uploads:画像など
ちなみに、バックアップを取るタイミングとしては、あなたがブログに何かしらの変更を加えた時が理想的です。
- 記事を更新
- WrodPressの更新
- プラグインのインストール、更新
- テーマの変更・カスタマイズ
しかし、記事の更新頻度が高いと、記事ごとにバックアップを取ることは手間も時間もかかり、なかなか難しいと思います。
そのため、10記事ごと、週に1回、勝負記事を書いた時など、何かしろの基準を設けて定期的にバックアップを取ることをお勧めします。
ただ、プラグインの導入/更新、テーマの変更/カスタマイズ時は、毎回バックアップを取るようにしましょう。トラブルが起きる可能性が高いです。
FTPソフトで対象のプラグインを削除する
以下の手順で、問題を起こしたプラグインのファイルを削除します。
- FTPソフトを起動
- FTPソフト内のエラーが起きたサイトのフォルダを選択する
- 該当のプラグインのフォルダを削除する
それでは、具体的な手順を見てみましょう。
①:FTPソフトを起動
私の場合は、「FFFTP」というFTPソフトを用いていますので、FFFTPで解説しますが、他のFTPソフト「FileZilla」「Cyberduck」などでも、概ね同様の手順です。

②:エラーが起きたサイトを選択する
私の場合は、このサイト「gtdwmse.com」でエラーが起きたので、そのサイトを選択します。
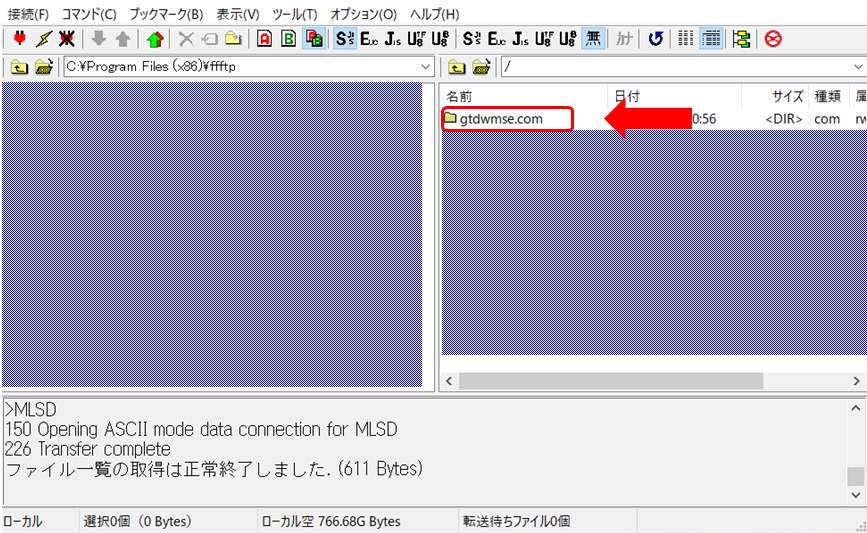
③:該当のプラグインのフォルダを削除する
エラーが起きたサイトを選択したら「Public_html」⇒「wp-content」⇒「plugins」を順に開き、該当のプラグインフォルダを削除します。
今回は、「japanese-font-for-tinymce」なので、このフォルダを削除します。
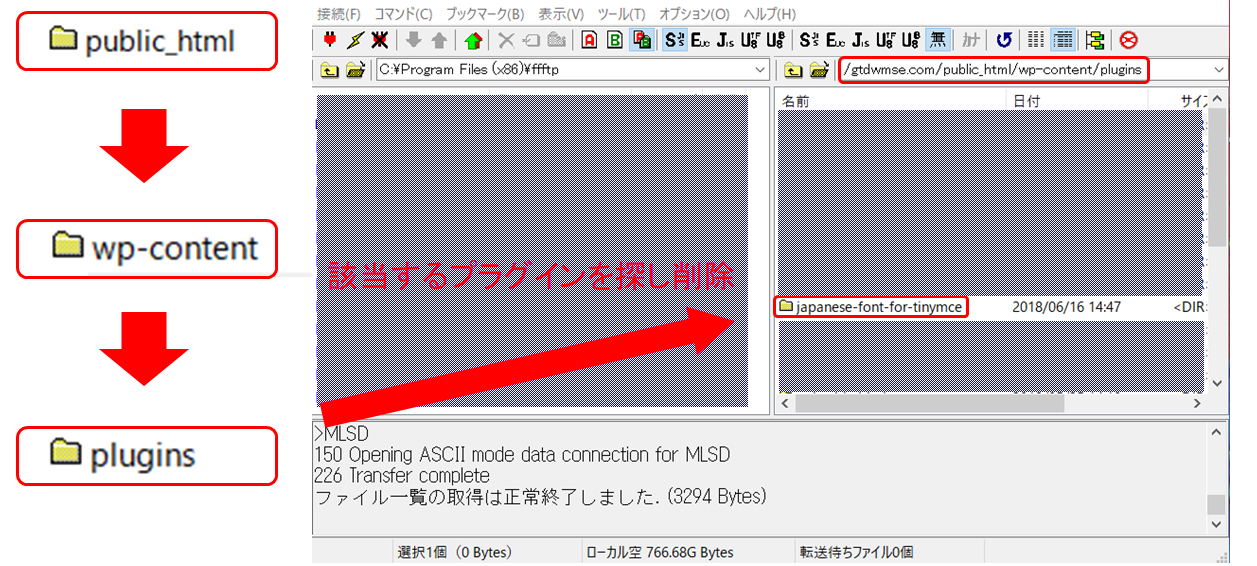
以上で完了です。
プラグインが原因のエラーであれば、取り急ぎエラーが解消し管理画面にログインできるようになると思います。
おわりに
今回紹介したのは、とりあえずエラーを解消できるという応急処置的な対応です。
『エラーを起こしたプラグインがどうしても使いたい』ということであれば、エラーが起きた原因を突き止め、理解する必要があります。
しかし、エラーが起きる原因は、プラグインの不具合、テーマとプラグインの相性、プラグイン同士の相性など、様々な要因が考えられ単純ではなく、すぐに対応するのは難しいと思いますので、初心者のうちは、別のプラグインを検討することをお勧めします。