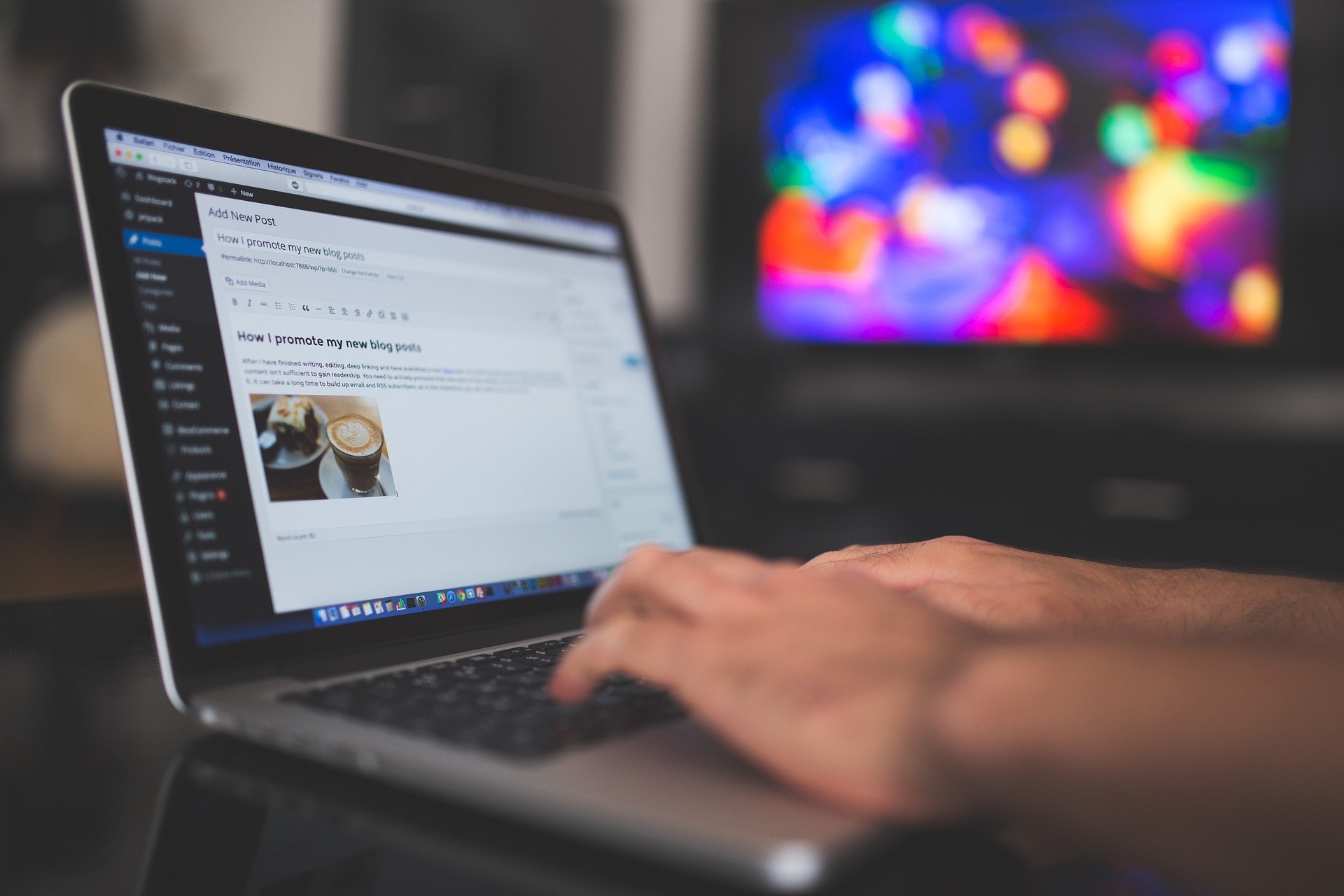WordPressをインストールしたら、最初に設定すべき項目を紹介します。
初期設定をしっかりしておかないと、記事を効率的に作成できない、検索エンジンに表示されない、セキュリティ面でトラブルが生じる、等の問題が生じてしまう可能性もあります。
また、途中から設定を変更するためには大幅に手間がかかってしまう項目もあるので、まずは最低限の項目を設定しましょう。
- 一般設定:サイトやアドレス等の基本的な設定
- 投稿設定:固定ページや記事等の投稿に関する設定
- 表示設定:サイトのトップページや、サイトの更新情報(RSS/Atom)に関する設定
- ディスカッション:コメントに関する設定
- メディア:画像サイズに関する設定
- パーマリンク:記事のURLに関する設定
- プライバシー:プライバシーポリシーページ
- ウィジェット:サイドバー等の設定
- ユーザー:ユーザー情報の設定
WordPressの初期設定
①一般設定
サイトのタイトルやアドレス(URL)、日時などの基本的な設定ができます。その中でもサイト名、アドレスに関する設定をしておきましょう。
サイトタイトルとキャッチフレーズ
YahooやGoogleといった検索エンジンの検索結果に表示しやすくする事を「SEO」と言います。
サイトタイトルは好きなように決めても問題ないのですが、検索されやすいキーワードを入れることはSEO対策として大切なので、サイトに関連したキーワードを入れるようにしましょう。
キャッチフレーズに関しても好きなワードを入れても問題ないのですが、テーマによってはタイトルや見出しと同等に扱われたり、SEO上好ましくない設定になっていることがあるので、WordPressを始めたばかりでよくわからないという人はキャッチフレーズは空白にしておきましょう。
サイトアドレス
サイトアドレスには、「WordPressアドレス(URL)」と「サイトアドレス(URL)」の二つがあり、同じアドレスになっています。
- WordPressアドレス:インストールしたWordPressファイルを保存しているアドレス
- サイトアドレス:Webサイトを表示するURL
ここで、設定しておきたいのが、サイトのセキュリティを上げるために、サイトのアドレスの冒頭についている「http」を「https」にすることです。
httpとは簡単に言うとWebサイトのデータ通信の方法を指し、httpsはその通信に認証や暗号化を用いてより安全なデータ通信のことです。
因みに「https」の最後の「s」は、「Secure:安全な」の頭文字となっています。
作業としては「http」の後ろに「s」を追加するだけでよいのですが、サーバー側の設定も必要になります。
サーバーによって設定方法が異なるので、「サーバー名 https 方法」等で検索して設定してください。
②投稿設定
記事を投稿する際のでデフォルトカテゴリー、メールでの投稿等の設定を行うことができますが、ここでは特に設定を変更する必要はありません。
③表示設定
サイトの表示方法に関する項目で、ブログ形式、HP形式などサイト構成を変更する場合や、1ページに表示する記事数、サイトの更新情報等が設定できます。
表示設定もデフォルトから変更する必要はありません。
この設定で良く変更されるのが、「1ページに表示する最大投稿数」ですが、初期設定のままで問題ありません。
少なすぎると読んでもらえない、多すぎると読み込みが遅くなるといった、メリット/デメリットがあるため、10件程度がバランスが良いですが、最初から10件となっています。
また、サイトの更新情報を知らせるRSS/Atomという機能もありますが、この機能を使うことはほとんどないので、変更しないでOKです。
④ディスカッション設定
リンクに関する通知やコメントに関する設定ができます。
リンク設定
リンクの通知は2種類ありますが、迷ったら「新しい記事に対し他のブログからの通知を受け取る」のみにチェックを入れておいて下さい。
- この投稿に含まれるすべてのリンクへの通知を試みる
自分の記事に他のサイトのリンクを貼った時に相手へ通知をする - 新しい記事に対し他のブログからの通知を受け取る
他のサイトで自分の記事のリンクが貼られた時に通知がくる
「この投稿に含まれるすべてのリンクへの通知を試みる」は、インフルエンサーなどに『サイトを参考にさせてもらってます』的なアピール以外は、実質的なメリットはほとんどありません。
しかも、サイト内に内部リンクを貼った時にも通知が来るので、戦略的に利用することを考えていない場合は、チェックを外しておきましょう。
コメント設定
良質なコメントはSEO的に効果があるとされており、サイト訪問者との交流が生まれるなどのメリットもありますが、荒らしや誹謗中傷などの対処が必要といったデメリットもあります。
個人的には問い合わせフォームを設置している場合はコメントは不要だと思っていますが、変更も可能なので好みで設定しても問題ないです。
⑤メディア
画像のサイズなどを設定できます。
最初はデフォルト設定のままでOKです。
⑥パーマリンク設定
パーマリンクとは、各記事のURLの末尾部分を指します。
例えば、この記事では、「wordpress_initial_setting」がパーマリンクになります。
途中で変更すると以下デメリットが生じます。初期設定で一番重要なので注意しましょう。
- 他のサイトからのリンクが無効になる
- SEO評価がリセットされる
パーマリンクの設定は、自分で入力できるカスタム構造を選択しましょう。
理想的とされているのは、サイト全体の構造を把握しやすくするために、カテゴリー/投稿名の順に「/%category%/%postname%/」と設定することです。
ただ、URLが変わるのでカテゴリーを途中で変更しにくいといったリスクもあるので、カテゴリーを変更する可能性がある場合は、投稿名「/%postname%/」だけに設定しておきましょう。
⑦プライバシーポリシー
収益化などを考えている場合は、プライバシーポリシーは必須となります。
WordPressではプライバシーポリシーのテンプレートが用意されているので、それを元に自分で作成しても良いですが、項目が多くて何を書けばよいかわからないと思います。
自分の目指すサイトや類似サイトのプライバシーポリシーをコピペして修正するようにしましょう。
単純にコピペするだけだと、違反サイトと思われることがあるので、自分のサイトに合わせて修正しましょう。
⑧ウィジェット
サイドバーの不要情報を非表示にする
デフォルトのままでは、サイトに必要のない情報まで表示される設定になっている場合が多いので、不要な設定は非表示にしましょう。
特にサイドバーの右下に表示される「メタ情報」は管理側の機能なのでサイト訪問者にとっては不要な情報となります。管理画面のログインURLなども含まれているので、セキュリティ面からも忘れずに非表示にしましょう。
因みに、「メタ情報」とは以下の機能を指します。WordPressの管理画面にログインしている時としていない時で若干表示は変わりますが、いずれにしてもユーザーには不要な機能です。
- サイト管理(管理画面にログインしている時):ダッシュボードへのリンク
- ログイン(管理画面にログインしていない時):ログイン
- ログアウト:ログアウト
- 投稿のRSS:投稿の更新情報などを配信する機能
- コメントのRSS:コメントの更新情報などを配信する機能
- WordPress.org:WordPress公式サイトへのリンク
⑨ユーザー名
プロフィールなどのユーザー情報を登録することができます。
ここでは「ニックネーム」「ブログ上の表示名」をWordPressのログインユーザー名とは異なる名前で設定しましょう。
ニックネーム等をユーザー名と同じにしていると、不正ログインされやすくなってしまいますので注意しましょう。
その他設定
ここまでは、WordPressを導入した人に共通して必要な設定を中心に紹介してきました。
ただ、WordPressは人によって使用する目的や機能が異なるので、必要な設定等も変わってきます。
以降は、必須ではないですが早めに設定しておいた方がよい項目を紹介します。
テーマの設定
無料から有料まで様々なテーマがあり、テーマによって機能や外観などが大きく異なります。
テーマ毎に設定すべき内容も変わってくるので、最初にテーマを設定しましょう。
プラグイン設定
プラグインとはWordPressの追加機能を付与し便利にすることができます。
プラグインは必須ではありませんが、便利なのは間違いないので最低限は導入しておきましょう。
注意しなくてはいけないのは、テーマによっては既にプラグインと同等の機能を有しているものや、特定のプラグインと相性の悪い物もあるので、まずはテーマを設定してから追加で必要なプラグインを導入するようにしましょう。
おわりに
WordPressをインストールしたら、記事を書きたくなると思いますが、ぐっとこらえてまずは最低限の設定をしておきましょう。
初期設定を最初にしっかりしておけば、後から設定しようとした場合と比較して作業効率面で大きく差が出ます。