WordPressでバックアップを取るには、サーバーを利用してバックアップを取る方法、FTPやWordPress自体からバックアップを取る方法、プラグインを使う方法などいくつかの方法があります。
ちょっとした操作でバックアップをとることができますが、毎回バックアップの作業をするのは面倒に感じませんか?
たまたま忘れていたり、『まだいいかな』と思ってしまうこともあるでしょう。
しかし、トラブルは忘れたころにやってくるのです。
ちょっとした油断で取り返しのつかないことになってしまったら目も当てられません。
そこで、そんなミスをなくすために、自動でバックアップを取ることができるプラグイン「BackWPUp」を紹介します。
プラグインをたくさん入れることに抵抗がある人もいるかもしれませんが、作業を自動化することのメリットは計り知れません。
バックアップのスケジュール管理、作業の手間などが不要になるのです。特に、ブログの更新頻度が高い人はこの恩恵は計り知れないでしょう。
BackWPUpのインストール方法
WordPressの管理画面の「プラグイン」の「新規追加」をクリックし、「BackWPUp」と検索します。
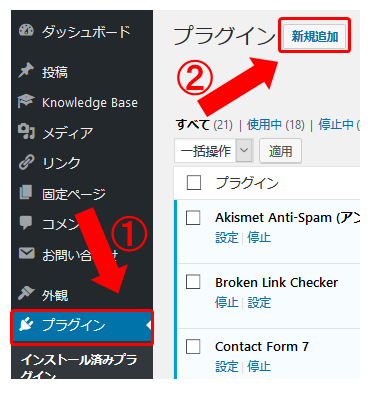
表示された「BackWPUp」の「今すぐインストール」をクリックし、インストールが完了したら「有効化」します。
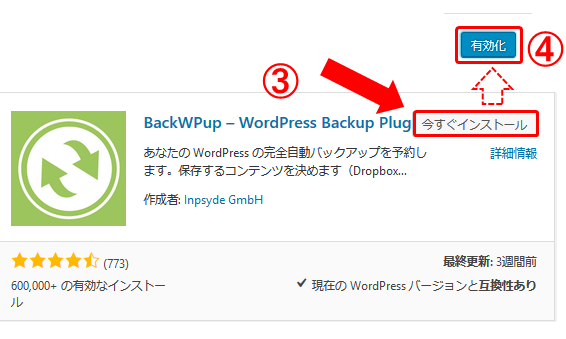
以上でインストールは完了です。
BackWPUpの設定方法
BackWPUpでは、手動と自動の二つの方法でバックアップを取ることができます。
自動バックアップ
管理画面の左メニューに追加された「BackWPUp」を選択し、「新規ジョブを追加」をクリックします。

ジョブ設定:一般
この画面では、「①ジョブの名前」、「②このジョブは…」「③アーカイブ形式」「④バックアップファイルの保存方法」の4か所の設定をします。
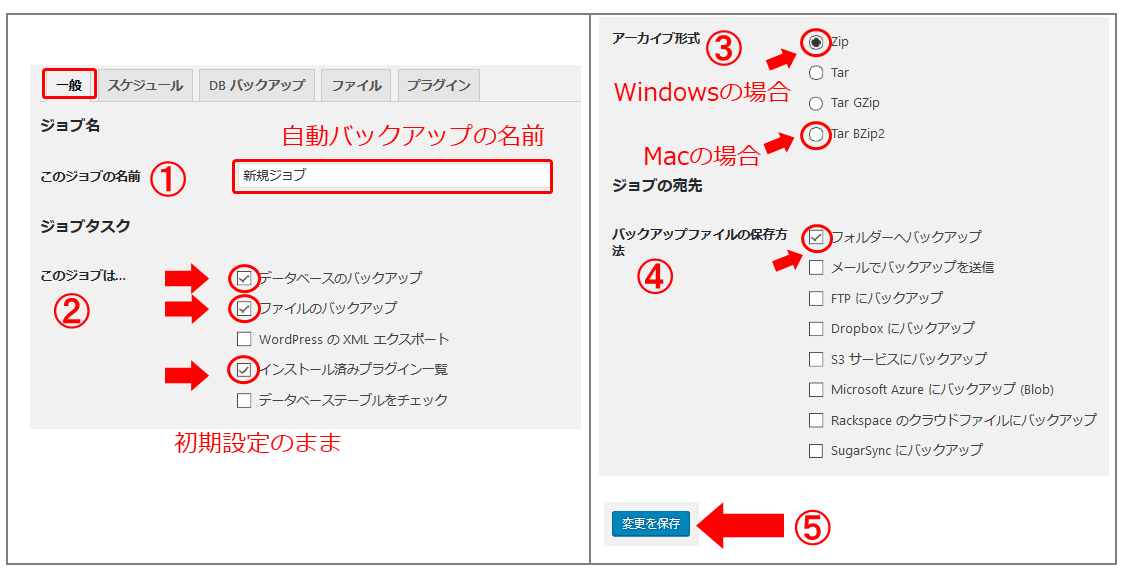
①ジョブの名前
自動バックアップの名前。わかりやすいもの
②このジョブは…
保存するデータの種類。初期設定の3つチェックが入っている状態でOK
③アーカイブ形式
ファイルの保存形式。Windowsの場合はZip、Macの場合はTar BZipがお勧め
④バックアップファイルの保存方法
ファイルの保存場所。「フォルダーへバックアップ」にチェック
完了したら、一番下の「変更を保存」をクリックして、変更内容を保存しておきましょう。
残りの部分は初期設定のままでOKです。
ジョブ設定:スケジュール設定
自動バックアップのスケジュールを設定します。
「スケジュール」タブを選択し、ジョブの開始方法で「WordPress」のcronにチェックを入れると自動でバックアップを取ってくれます。
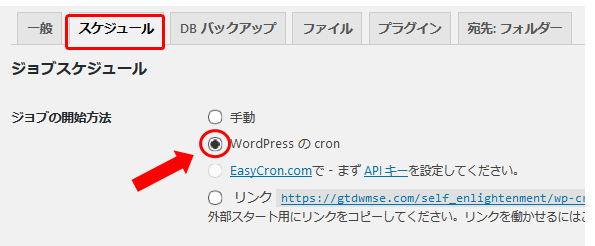
次にバックアップのスケジュール設定ですが、バックアップ間隔は、「毎月」「毎週」「毎日」「毎時」と細かく選択することができます。
自分のブログの更新頻度に合わせて選択しましょう。更新頻度とバックアップ間隔の目安を載せておきます。
- 毎日1記事以上:毎日バックアップ
- 週3~4記事以上:毎週バックアップ
- 週1回以下:毎月バックアップ
「時間」と「分」はバックアップを取る時間帯です。自分が活動しておらず、アクセス数も少ない時間帯に設定することをお勧めします。夜型の人でなければ深夜などが無難です。
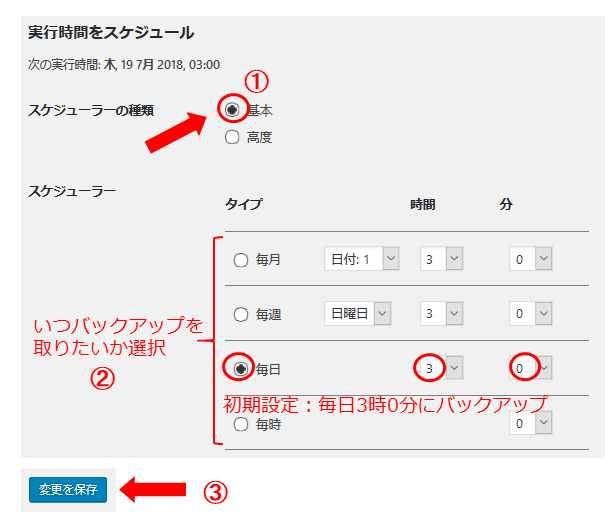
設定が完了したら、一番下の「変更を保存」をクリックして変更を保存します。
ジョブ設定:DB(データベース)のバックアップ
DBのバックアップをします。
「DBバックアップ」タブを選択します。
「バックアップファイルの圧縮」で「GZip」にチェックを入れ、ファイルを圧縮して保存します。
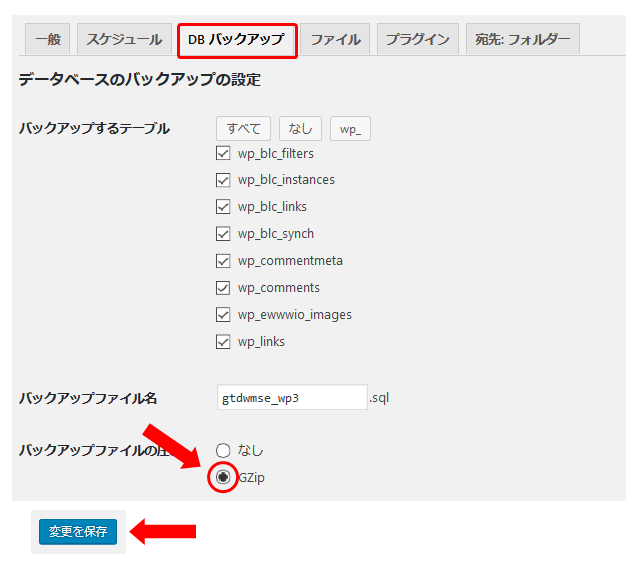
その他の項目に関しては、変更しなくてOKです。
忘れずに、一番下の「変更を保存」をクリックして変更を保存します。
ジョブ設定:ファイルの設定
どのファイルを保存するかを設定します。
ここでは、基本的に初期設定のままで問題ないですが、「テーマのバックアップ」に関しては、使用していないテーマがあればチェックを入れます。

一番下の「変更を保存」をクリックして変更を保存します。
設定の確認
以上で自動バックアップの設定は完了です。
管理画面のサイドメニューの「BackWPUp」の「ジョブ」をクリックし、以下のように表示されていればOKです。
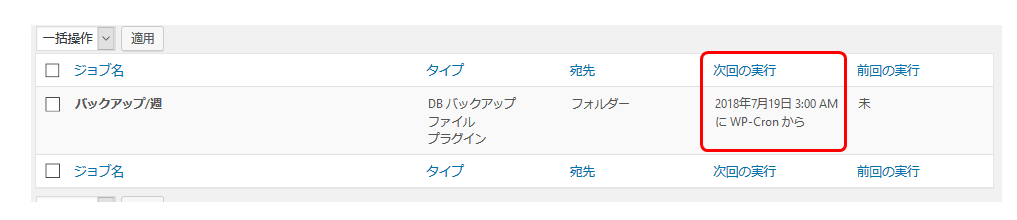
「次回の実行」の項目で、次のバックアップスケジュールを確認できます。
手動バックアップ
自動バックアップの設定が完了していれば、管理画面のサイドメニューの「BackWPUp」の「ジョブ」をクリックすると、登録済みの「ジョブ」が表示されるので、「今すぐ実行」をクリックするだけでバックアップが始まります。
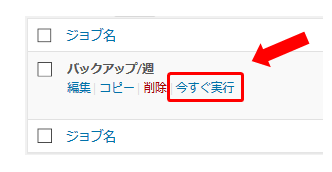
以下の画面で100%になったらバックアップ完了です。
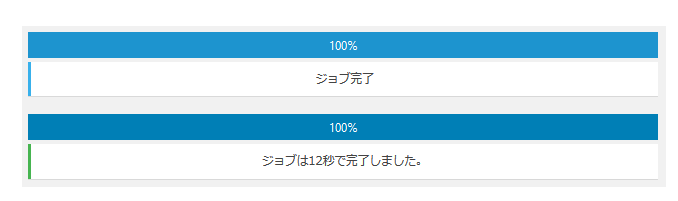
データの確認・取り出し
管理画面のサイドメニューの「BackWPUp」の「バックアップ」でバックアップされたファイルを確認することができます。
ファイル名の下に表示されている「ダウンロード」をクリックすると、パソコンに保存することができます。
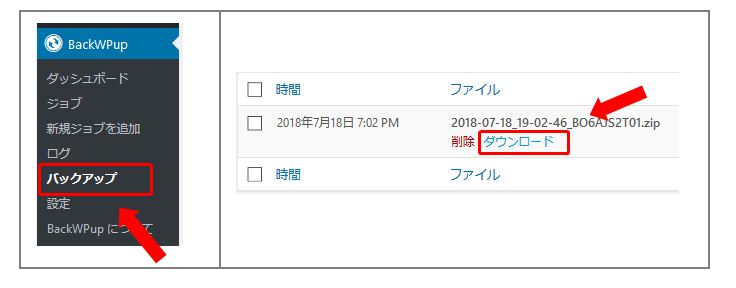
終わりに
「BackWPUp」というプラグインを使ったバックアップ方法の解説でした。
定期的に自動バックアップを取ることもできますが、バックアップは複数個所に保存しておいた方が安全です。
WordPressの更新や3カ月に1回等、定期的に保存データを取り出し、PCや外付けHDなどに保管して、データがなくならないようにしましょう。
