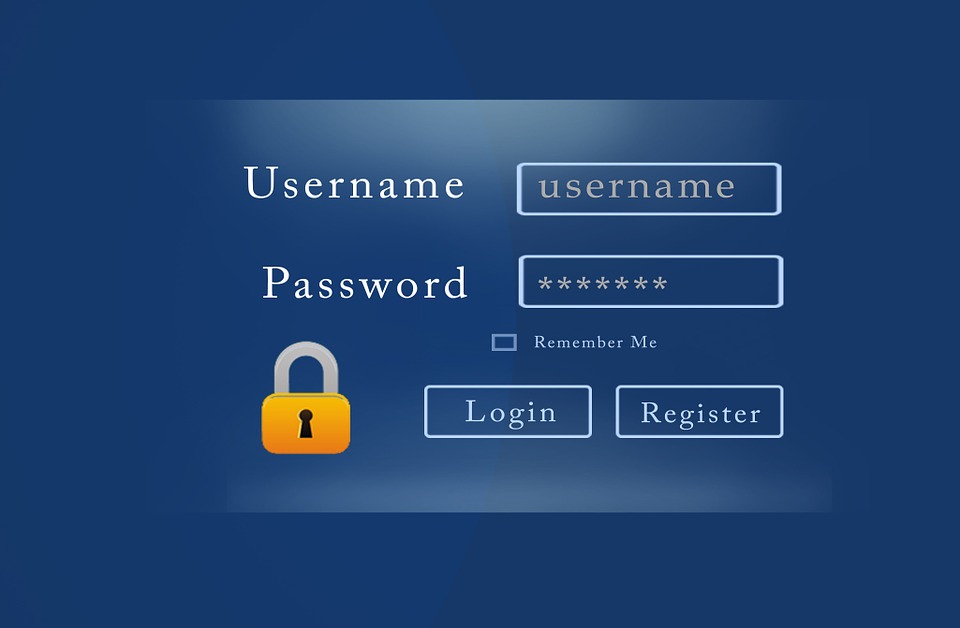WordPressを使っている人で、ログイン画面にアクセスするため毎回URLを打ち込んでいるという人はほぼいないでしょう。いても少数だと思います。
多くの人は、ブックマークに登録するなどして、わざわざログイン画面のURLを覚えていないでしょう。
ただ、WordPressのログイン画面のURLを覚えていないと困ることがあります。
例えば、パソコンやスマホを買い替えた時に、ブックマークデータの引継ぎなどを忘れると、途端にWordPressにログインできなくなってしまいます。
また、自分のパソコンを持ち歩いていない時に、ちょっとネットカフェなどでブログを更新しようと思ってもできません。
そこで今回は、自分の備忘録も兼ねてWordPressの管理画面へのアクセス方法について紹介します。
WordPressのログイン画面へのアクセス方法
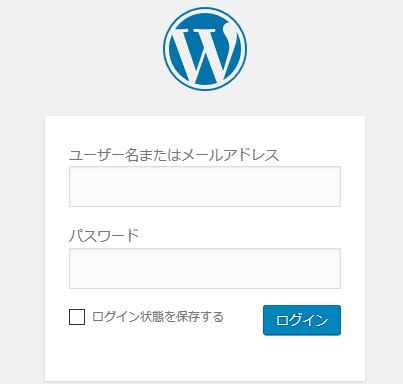
URLを直接入力する方法
WordPressのログイン画面のURLは、「wp-admin」「wp-login.php」という共通パターンがあり、自分のサイトのURLと組み合わせて次のようになっています。
- 自分のサイトURL/wp-admin
- 自分のサイトURL/wp-login.php
例えば、「abcd.com」というサイトであれば、「abcd.com/wp-admin」または「abcd.com/wp-login.php」がログイン画面のURLとなります。
WordPressで運営するサイトのURLを忘れるという人は少ないと思いますが、万一忘れた場合、自分のサイトを検索するなどして探しましょう。
ただ、ドメイン公開フォルダにWordPressをインストールした場合は問題ないですが、WordPressをインストールした場所によっては、上記の「wp-admin」「wo-login.php」だけではアクセスできない場合があります。
よくあるのが、ドメイン公開フォルダの中に「WordPress」というフォルダを作り、そこにインストールした場合です。
その場合は、「自分のサイトURL/WordPress/wp-login.php」となりますので、注意しましょう。
レンタルサーバーからログイン
基本的にどのレンタルサーバーからでも管理画面にアクセスできるようですが、私が使っているエックスサーバーの場合で説明します。
まず、エックスサーバーの「サーバーパネル」にログインします。
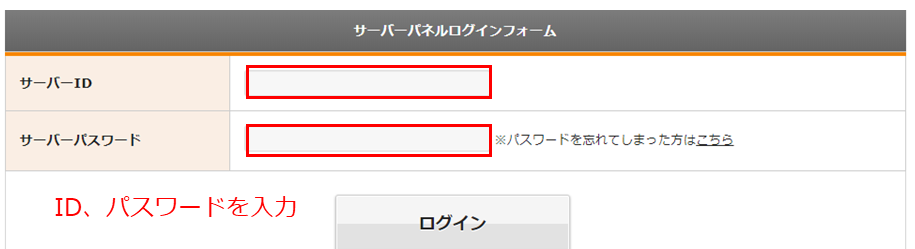
下の方にあるホームページの項目の下の方にある「簡単インストール」をクリックします。
※エックスサーバーのバージョンによっては「自動インストール」と表示されています。

ログインしたいサイトドメインの「選択する」をクリックします。
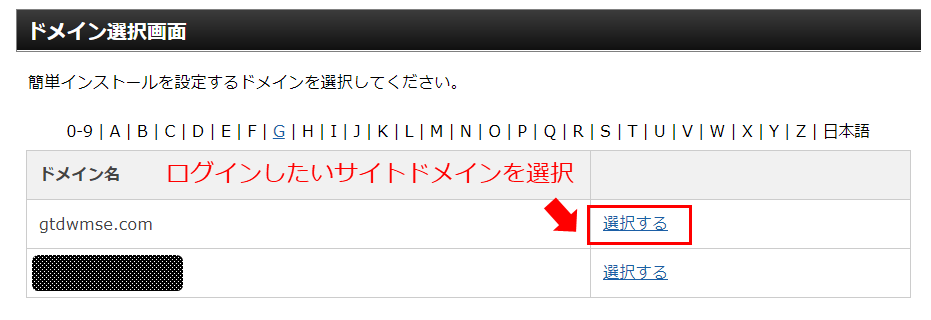
「インストール済みプログラムの一覧」タブが表示されるので、「WordPress簡単インストール」のリンクをクリックします。
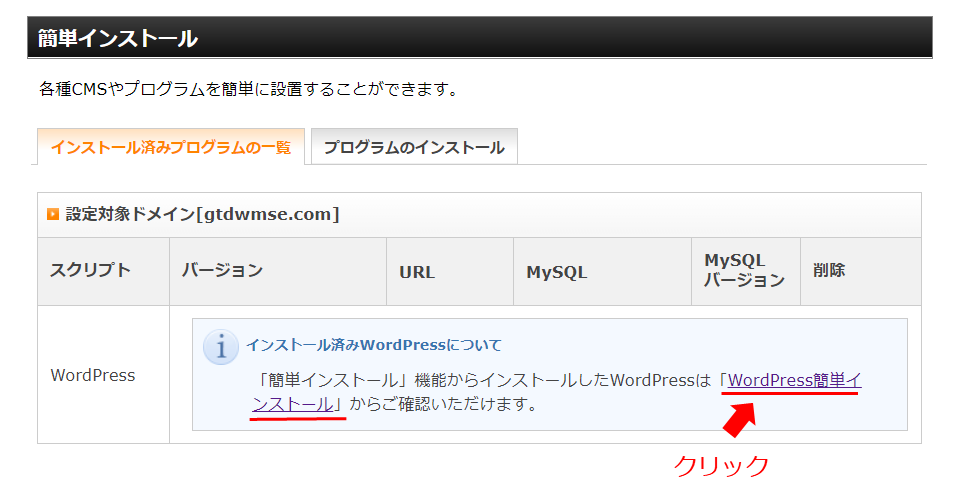
ログインしたいサイトの「ダッシュボードへ」をクリックするとログイン画面が表示されます。
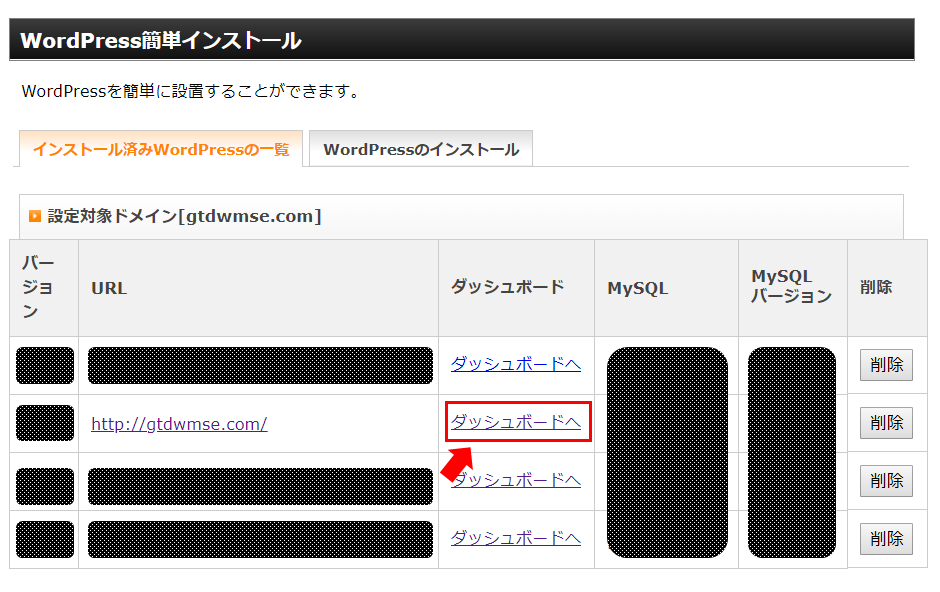
サーバー経由でのログインは、手間も時間もかかります。ただ、最初に紹介した「wp-admin」「wo-login.php」でログインできず、どんなフォルダを作ったか覚えていないという時などに使えるでしょう。
ただ、WordPressのログイン画面のURLは覚えていないけど、サーバーのログインIDとPASSは覚えているという場面は少ないと思うので、ほとんど使うことはないと思います。
『このような方法もある』程度に頭の片隅に留めておくだけで充分です。
まとめ
WordPressのログイン画面へのアクセス方法は次のようになります。
- URLの直接入力
- 自分のサイトURL/wp-admin
- 自分のサイトURL/wp-login.php
- サーバー経由でのログイン
外出先で急に時間が空いた時、ネットカフェでブログを更新しようと思ったら、WordPressのログイン画面のURLが思い出せずに焦ってしまったことがあります。
普段とは違うパソコンでの作業時に困ることがあるので、検索で調べられるということを覚えておくか、「wp-admin」「wo-login.php」自体をどこかにメモしておくことをお勧めします。